| Vorraussetzungen:
|

|
Transmogrifier, Adobe Photoshop oder anderes gutes Foto-Bearbeitungs-Programm und dieses Bild.
Man öffnet den Transmogrifier, den man auf www.lushcreations.com bekommt.
Und hier bekommt man eine Testversion von Photoshop, ich benutze in meinem Tutorial die Version 6.0. Eventuell sind manche Sachen bei neueren Versionen ein bißchen anders. Ich schätze mal, dass man auch Paintshop Pro, zu bekommen auf www.jasc.com, benutzen kann. Leider habe ich das Programm nicht, kann also auch nichts dazu sagen.
Dann sucht man den Eintrag "Paintings2". Wer das Addon "Das volle Leben nicht besitzt", wird dies hier nicht anwenden können.
Dann wählt man "Painting - Retro 3" aus und drückt auf "Clone Object File".
|

|
In dem daraufhin erscheinenden Feld gibt man den Namen ein (in diesem Fall Tutorialbild). Man sollte sich auch eine Magic Cookie ID zulegen, dadurch entstehen weniger Probleme, mit anderen Objekten. Hier bekommt man die Magic Cookie ID. Man kann aber auch auf "Get Magic Cookie drücken, dann öffnet sich der Internetexplorer.
Wenn man Fertig ist, drückt man auf "OK"
|

|
Wenn der TMog (Kurzform für Transmogrifier geladen hat, drückt man ein weiteres Mal auf "OK".
Dann drückt man auf "Export Object File".
|

|
Dann lässt man bei "Just Change Colors" das Häkchen und macht das bei "Create Subdircetories" weg. Damit verhindert man, dass der Tmog für jedes Bild einen eigenen Ordner anlegt, was ziemlich nervig sein kann, da man jedes Bild einzeln aus einem Ordner rauspicken muss.
Und wieder drückt man auf "OK".
|
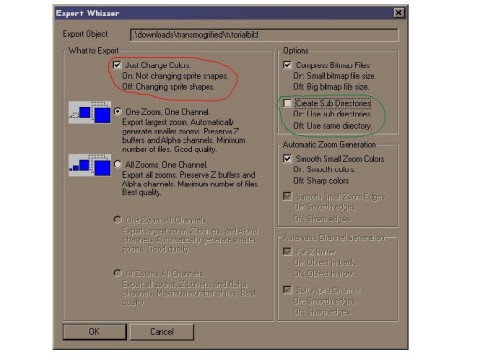 |
Danach wählt man den Ordner aus, in den die Bilder gespeichert werden sollen. Hier handelt es sich um den "Eigene Dateien" Ordner, den der Tmog standardmäßig auswählt.
Auf "Speichern" und "OK" drücken, und schon kann es losgehen.
|
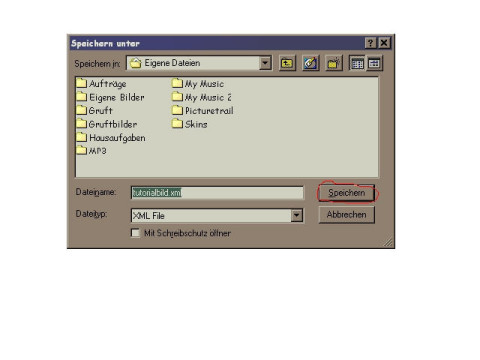 |
| Wir öffnen in Photoshop die Datei "sprite1200_Retro-3_large_front_p.bmp", die andere mit der Rückansicht können wir getrost weglassen, da keine Bearbeitung nötig ist.
|
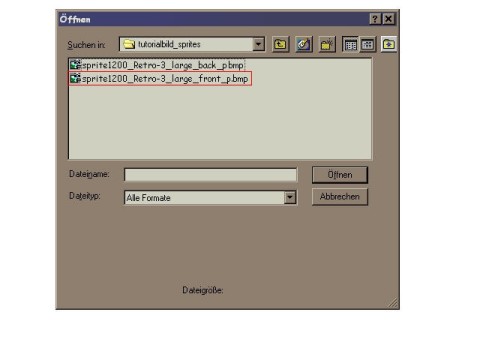 |
| Über den Punkt "Bild" und den Unterpunkt Modus erhöht man die Farben in den RGB- Modus. |
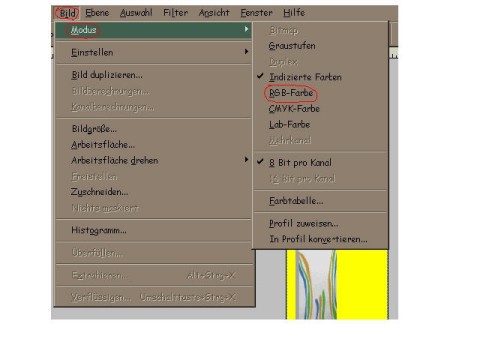 |
| Durch Klicken und Ziehe auf die Lineale am Bildrand, zeichnet man sich jetzt Hilfslinien an den äußersten, untersten und obersten Punkten ein. Dadurch geht nachher vieles leichter.
|
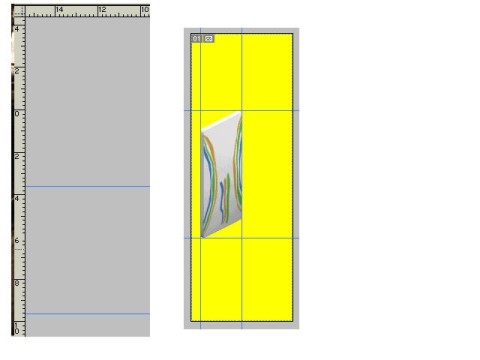 |
| Mit dem "Verschieben" Werkzeug, verschiebt man jetzt seine Wunschtextur auf das Bild.
|
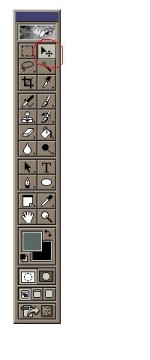 |
| Keine Sorge, wenn das Ganze zu groß ist. Einfach schieben und zerren, bis es ganz mit den Hilfslinien übereinstimmt.
|

|
| Jetzt senkt man im Ebenenfenster die Deckkraft der Ebene. Die Zahl, welche man nimmt ist egal, Hauptsache, man kann den Untergrund sowie die neue Textur erkennen.
|
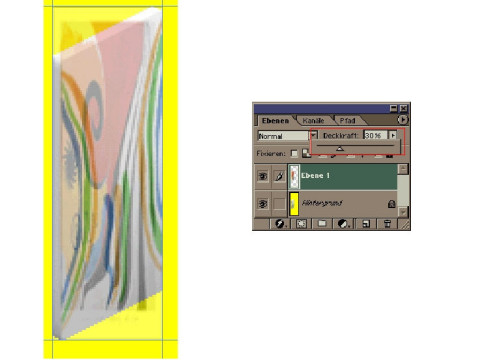 |
| Mit [Strg] kann man jetzt die Eckpunkte ziehen, bis die neue Textur ganz genau auf die alte passt.
|
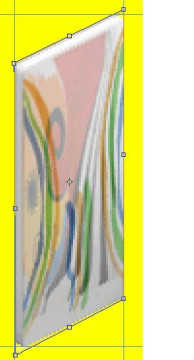 |
| Jetzt kann man die Deckkraft wieder auf 100 % stellen, und sein Kunstwek betrachten. Anschließend senkt man die Farben auf den "Indizierten Modus".
Beide Schritte sind oben schon beschrieben, nur umgekehrt.
Dann wählt man "Datei" --> "Speichern unter" und wählt in dem erscheinenden Fenster ".bmp" aus.
Man wählt den Namen "sprite1200_Retro-3_large_front_p.bmp" aus und drückt auf "Speichern". Im daraufhin erscheinenden Dialogfenster drück man auf "OK". Genauso, wie in dem nächsten. Man sollte hier jedoch darauf achten, den Punkt "Windows" ausgewählt zu haben.
|
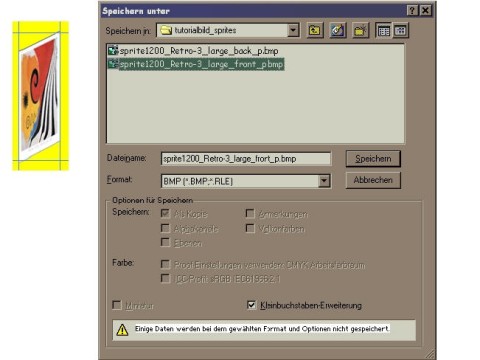 |
| Jetzt muss man wieder in den Tmog, sein Objekt auswählen und auf "Import Objectfile" drücken. Dann muss man normalerweise nur noch auf "OK" drücken und man sieht, wie der Tmog arbeitet.
|
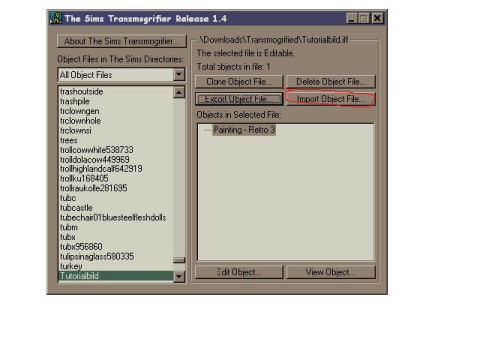 |
| Unter "View Object" kann man sich sein Objekt ansehen.
|

|
| Jetzt sollte es so aussehen:
|
|
|

|
| Unter "Edit Object" kann man jetzt noch die Beschreibung und den Preis ändern.
|

|

|
| Tutorial - Zweiteilige Bilder |
| So, hier folgt das zweite Tutorial, diesmal für zweiteilige Bilder. Es ist ein bißchen schwieriger, aber immer noch für jeden zu schaffen. Ich beschreibe hier nicht mehr alles ganz genau, da ich das bereits oben getan habe.
|

|
Man klont, wie oben beschrieben das Object "Painting - Retro 2" und exportiert die Bilder.
In der Vorlage zieht man möglichst genau in der Mitte eine Hilfslinie.
|

|
| Danach wählt man das "Markieren" - Tool und fährt so lange über die Hilfslinie und die Randlinie, bis der Cursor etwa so aussieht:
|

|
Danach wählt man die linke Bildhälfte aus und verschiebt sie auf die linke Spritehälfte. Man sollte dies im RGB- Modus machen, da man damit bessere Ergebnisse erzielt.
Dann muss die Textur noch richtig auf das Bild gebracht werden. Auch dies ist weiter oben erklärt.
Dasselbe macht man anschließend auch mit der rechten Textur.
Doch was ist das?
|

|
| Da ist ja noch ein kleiner weißer Zipfel übrig. Also, wählen wir mit der Pipette einen Farbton aus dem Feld, das an das weiße Stück angrenzt und übermalen das weiß Stück mit dem Pinsel. |

|
| Danach sollte es so aussehen:
|

|
Jetzt nur noch die Farben senken, die Dateien speichern, die Bilder importieren und Fertig!
Wenn alles geklappt hat, müsste es jetzt so aussehen:
|

|
Wenn die Teile verschoben sind, kann man sie unter dem Punkt "All Tiles" schieben, bis sie passen.
|

|
| Das bringt aber nichts, wenn die beiden Teile absolut gar nicht passen. Aber macht euch nichts draus, das ist mir auch schon passiert. Denn, es ist noch kein Meister vom Himmel gefallen. Also immer weiterprobieren.
|
